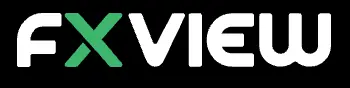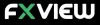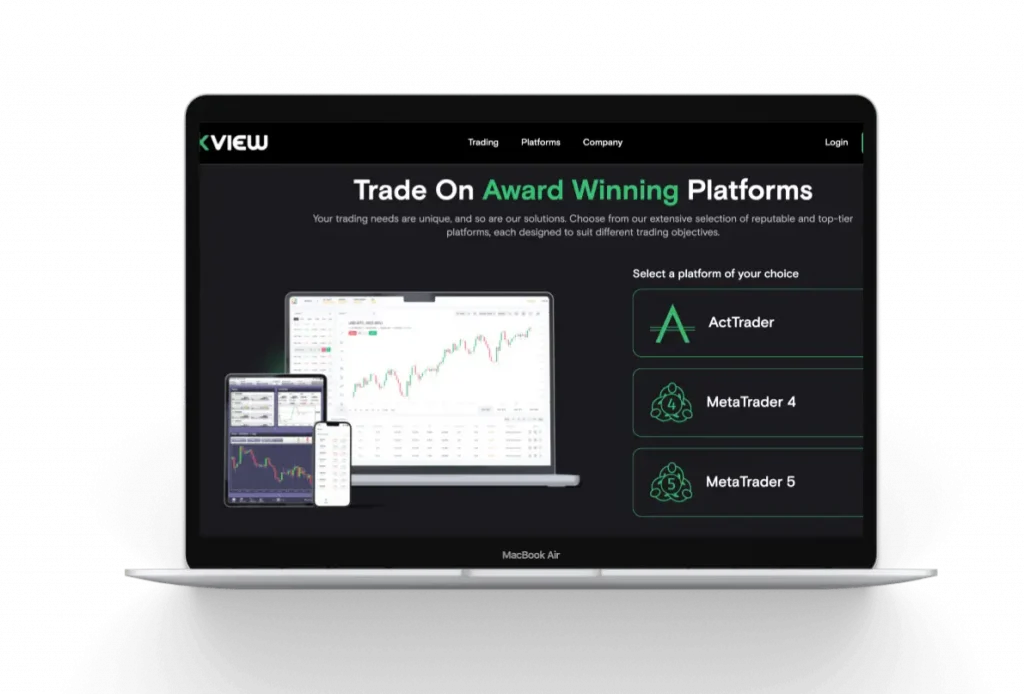
Home » Metatrader 4
MetaTrader 4 (MT4) is a powerful trading platform offered by Fxview for forex and CFD trading. This provides comprehensive information on using MT4 with Fxview.
Features of MetaTrader 4 on Fxview
| Feature | Description |
| Trading Instruments | Forex, CFDs on indices, commodities, cryptocurrencies |
| Chart Types | Line, Bar, Candlestick |
| Timeframes | M1, M5, M15, M30, H1, H4, D1, W1, MN |
| Order Types | Market, Pending (Limit, Stop) |
| Technical Indicators | Over 50 built-in indicators |
| Trading Robots | Support for Expert Advisors (EAs) |
| Custom Indicators | Ability to create and use custom indicators |
| One-Click Trading | Fast order execution with a single click |
| Multi-Account Management | Manage multiple accounts from one platform |
System Requirements for MT4
| Component | Minimum Requirement |
| Operating System | Windows 7 or higher |
| Processor | 1.5 GHz |
| RAM | 1 GB |
| Free Disk Space | 2 GB |
| Internet Connection | 56 Kbps modem |
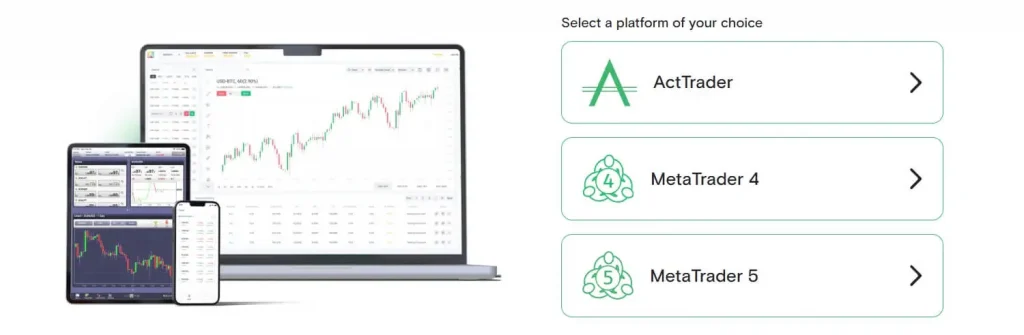
MT4 Interface Overview
The MT4 interface consists of several key components:
- Market Watch: Displays available trading instruments and their prices
- Navigator: Access to accounts, indicators, and Expert Advisors
- Terminal: Shows account information, trade history, and open positions
- Charts: Graphical representation of price movements
- Toolbars: Quick access to various platform functions
Placing Trades on MT4
To execute a trade on MT4:
- Select the desired instrument from Market Watch
- Right-click and choose “New Order” or press F9
- Select order type (Market or Pending)
- Enter trade volume (lot size)
- Set stop loss and take profit levels (optional)
- Click “Sell by Market” or “Buy by Market” for instant execution
Downloading and Installing MT4
Follow these steps to install MT4 on your device:
- Visit the Fxview website
- Navigate to the “Platforms” section
- Click on “MetaTrader 4”
- Select “Download MT4 for Windows”
- Run the installer file
- Follow the on-screen instructions to complete installation
Logging into MT4 with Fxview
To access your Fxview account through MT4:
- Open the MT4 platform
- Click on “File” in the top menu
- Select “Login to Trade Account”
- Enter your Fxview account number and password
- Choose the correct Fxview server
- Click “Login”
Implementing Expert Advisors (EAs)
To use an Expert Advisor on MT4:
- Place the EA file in the MT4 “Experts” folder
- Restart MT4 or refresh the Navigator window
- Drag the EA from Navigator onto the desired chart
- Configure EA settings in the pop-up window
- Enable automated trading in MT4 settings
Using Charts on MT4
To customize charts on MT4:
- Right-click on the chart
- Select “Properties”
- Adjust colors, styles, and other visual elements
- Add technical indicators from the “Insert” menu
- Use drawing tools from the toolbar for technical analysis
MT4 Mobile Trading
Fxview offers MT4 mobile apps for iOS and Android devices:
- Download MT4 from the App Store or Google Play
- Open the app and select “Login with existing account”
- Enter your Fxview account credentials
- Choose the Fxview server
- Start trading on your mobile device
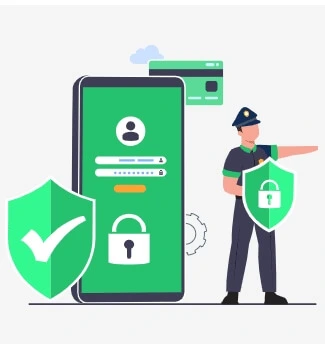
MT4 Account Types on Fxview
| Account Type | Minimum Deposit | Spreads From | Commission |
| Zero Commission | $50 | 0.6 pips | $0 |
| Raw ECN | $50 | 0.0 pips | $2 per lot |
| Islamic | $50 | 0.0 pips | $1 per lot |
| Premium | $5000 | From 0.0 pips | $1 per lot |
Customizing MT4 Workspace
To personalize your MT4 environment:
- Arrange charts and windows as desired
- Save your layout: File > Profiles > Save As
- Create custom indicators: File > New > Indicator
- Set up price alerts: Right-click on chart > Trading > Alert
MT4 Security Features
Fxview implements several security measures for MT4:
- 128-bit encryption for data transmission
- Two-factor authentication (2FA) option
- Secure login process
- Regular security updates
MT4 Reporting and Analysis Tools
MT4 offers various tools for trade analysis:
- Account History: View detailed trade records
- Strategy Tester: Backtest EAs and strategies
- Market Overview: Analyze multiple instruments
- Expert Advisors Reports: Evaluate EA performance
MT4 Updates and Maintenance
Fxview regularly updates the MT4 platform:
- Enable automatic updates in MT4 settings
- Check for updates manually: Help > About
- Restart MT4 after updates for optimal performance
Troubleshooting Common MT4 Issues
- Connection problems:
- Check internet connection
- Verify server settings
- Temporarily disable firewall/antivirus
- Chart loading issues:
- Clear chart cache: Tools > Options > Charts
- Reinstall MT4 if problem persists
- EA malfunctions:
- Ensure “Allow automated trading” is enabled
- Check journal for error messages
- Verify EA compatibility with current MT4 version
MT4 Trading Sessions and Server Time
Fxview MT4 server operates on GMT+2 time zone. Trading sessions:
| Session | GMT Time |
| Sydney | 22:00 – 07:00 |
| Tokyo | 00:00 – 09:00 |
| London | 08:00 – 17:00 |
| New York | 13:00 – 22:00 |
Adjust your trading schedule accordingly.
MT4 Resources and Support
Fxview provides various resources for MT4 users:
- Video tutorials on the Fxview YouTube channel
- MT4 user guide in the Education section of Fxview website
- 24/5 customer support via live chat, email, or phone
FAQ
To reset your MT4 password:
- Go to the Fxview website and log into your client portal
- Navigate to the “Accounts” section
- Select the MT4 account you need to reset
- Click on “Change Password” and follow the prompts
Use the new password to log into MT4
If you encounter any issues, contact Fxview support for assistance.
Frequent disconnections can be caused by several factors:
- Unstable internet connection: Try a different network or contact your ISP
- Overloaded VPS (if using one): Upgrade your VPS or switch providers
- MT4 platform issues: Clear the MT4 cache or reinstall the platform
- Server maintenance: Check Fxview’s announcements for scheduled maintenance
If the problem persists, contact Fxview technical support with details of your setup and the exact times of disconnections.
To transfer custom indicators and EAs:
- Locate the MT4 data folder on your old installation (File > Open Data Folder)
- Copy the contents of the “MQL4” folder
- Find the same folder in your new MT4 installation
- Paste the copied files into the new “MQL4” folder
- Restart MT4 and verify that your custom tools are available
Ensure compatibility with the new MT4 version and contact the indicator/EA developer if you encounter any issues.